Mesin fotocopy Kyocera M2040DN memiliki langkah setting program atau pengaturan yang bisa disimpan. Berikut ini cara menyimpan pengaturan mesin fotocopy ini yang perlu diketahui untuk mempermudah mengcopy selanjutnya.
Penggunaan mesin fotocopy Kyocera M2040DN memang cukup mudah. Jika mesin yang Anda miliki masih baru, Anda harus melakukan setting program mesin fotokopi yang satu ini terlebih dahulu.
Sehingga nantinya ketika Anda ingin melakukan fotokopi dokumen, Anda tinggal melakukannya dengan mudah tanpa harus mengulangi pengaturan yang sama. Terutama untuk berbagai dokumen yang butuh difotokopi dengan jumlah banyak sekaligus.
Nah, ada berbagai langkah mudah yang perlu Anda ketahui untuk mengatur setting dari mesin fotokopi Kyocera Ecosys M2040DN tersebut. Untuk mengetahui informasi selengkapnya, baca artikel kami hingga selesai!
Mesin Fotocopy Kyocera M2040DN yang Sangat Unggul
Penggunaan mesin fotocopy Kyocera M2040DN memang sangat menguntungkan bagi para penggunanya. Karena mesin jenis ini memiliki spesifikasi yang sangat baik dan performa sangat handal.
Berikut ini kelengkapan dari mesin Kyocera M2040DN yang perlu Anda tahu :
- Menggunakan teknologi laser yang disebut dengan Kyocera Laser Ecosys.
- Jenis mesin yang satu ini memiliki kapasitas kertas hingga 300 lembar, dengan kecepatan fotokopi sekitar 40 ppm.
- Jenis mesin yang satu ini bisa digunakan untuk melakukan fungsi fotokopi dan scan dokumen.
- Biasanya resolusi dari mesin yang satu ini bisa mencapai angka 1.2000 dpi, dan memiliki fasilitas konektivitas berupa USB serta LAN.
- Kyocera M2040DN memiliki besaran kertas yaitu A4, dengan memori maksimal sebesar 512MB.
Itulah beberapa spesifikasi mendasar dari mesin fotokopi Kyocera M2040DN yang perlu Anda tahu. Mesin yang satu ini diberi harga dengan angka yang tak terlalu tinggi, namun berhasil menjadi salah satu mesin yang cukup populer.

Anda yang ingin mendirikan bisnis percetakan serta fotokopi juga hendaknya menggunakan mesin ini untuk kepentingan fotokopi. Selain itu, Anda juga bisa menggunakan mesin yang satu ini untuk keperluan perusahaan, sekolah, dan lain sebagainya.
Cara Mudah Melakukan Setting Program Kyocera M2040DN
Ketika mesin baru saja dibeli dari tokonya, pasti mesin tersebut bagaikan kanvas putih yang tidak memiliki warna apapun. Sehingga Anda perlu melakukan pengaturan terhadap mesin tersebut agar berbagai fungsi yang ada di sana bisa digunakan dengan lebih mudah.
Pada mesin fotocopy Kyocera M2040DN, ada 4-5 tombol yang ada di sebelah bagian Startnya. Dan berbagai tombol fungsi tersebut bisa disetting agar nantinya bisa digunakan hanya dengan sekali tekan.
Berikut ini berbagai cara mudah melakukan setting program Kyocera M2040DN yang perlu Anda tahu :
Setting menu mesin fotocopy Kyocera M2040DN untuk fotokopi ID Card bisa dilakukan dengan mengeklik Fungsi 1 terlebih dahulu. Berbagai jenis dokumen yang termasuk dalam ID Card diantaranya yaitu KTP, SIM, BPJS, dan lain sebagainya. Berikut ini berbagai cara mengatur Fungsi 1 pada Kyocera M2040DN :
- Dilakukan pengaturan dengan cara klik Function Menu
- Arahkan pointer kanan – kiri – atas – bawah yang ada di mesin tersebut pada menu “Original Size”, lalu pilih ukuran kertas “A6”
- Klik “Combine” lalu lanjutkan dengan memilih “2 in 1”
- Klik detail : “R to L”, lalu pastikan Border = 0
- Selanjutnya, pastikan untuk memilih orientasi dokumen “Top Edge on Left”, lalu lanjutkan dengan klik OK
- Pastikan Zoom sudah 100%, lalu klik Reset
Jika sudah selesai, sebagai contoh klik lama pada tombol fungsi no. 1 yang ada di mesin fotokopi tersebut, apabila keluar tampilan dilayar overwrite atau delete klik overwrite, ini secara otomatis merubah pengaturan yang lama dan menyimpan pengaturan baru. Dengan begitu, Anda akan bisa melakukan fotokopi dokumen KTP secara bolak-balik dengan mudah. overwrite
Cara tes programnya : siapkan KTP asli sebanyak 1 buah, lalu letakkan dengan menghadap ke atas pada bagian plate yang berukuran A6. Setelah itu, tutup mesin fotocopy, klik Fungsi 1 sebanyak sekali, lalu klik Start.
Jika ingin mengkopi bagian bawah dokumen KTP, pastikan untuk membuka mesinnya, membalik kartu KTP yang ingin dikopi, lalu klik Fungsi 1 > Start lagi. Ketika program yang telah Anda setting sukses, nantinya program bisa digunakan untuk mengkopi KTP dengan bentuk yang rapi.
Di bawah tombol Fungsi 1, nantinya Anda akan menemukan tombol Fungsi 2. Pada tombol tersebut, Anda bisa melakukan pengaturan fungsi menu fotokopi bolak-balik atau Landscape (melandai).
Berikut ini berbagai langkah untuk melakukan pengaturan untuk Fungsi 2 pada Kyocera M2040DN :
- Terlebih dahulu klik “Function Menu” yang ada di dekat layar indikator
- Pilih “Duplex”, lalu pilih menu “1 Sided >> 2 Sided”
- Klik “Detail”, lalu pilihlah menu “Top Edge on Top”
- Lalu tekan pada tombol Fungsi 2 cukup lama agar nantinya pengaturan bisa tersimpan
Cara mengatur tombol Fungsi 2 yang satu ini bisa membuat Anda melakukan fotokopi dengan orientasi landscape dengan lebih mudah. Berbagai dokumen yang difotokopi dengan penampilan melandai seperti ini pasti akan lebih mudah untuk dibaca.
Cara tes programnya : letakkan kertas yang berisi tulisan dengan orientasi landscape pada mesin tersebut. Lalu klik tombol Fungsi 2, lalu klik Start. Jika pengaturan berhasil, nantinya dokumen yang dikopi akan memiliki orientasi landscape pula.
Berikutnya, Anda akan mempelajari cara melakukan pengaturan fungsi menu fotokopi bolak-balik dengan orientasi Portrait (berdiri). Biasanya persentase orang yang menggunakan orientasi fotokopi yang satu ini cukup banyak.
Berikut ini berbagai cara untuk melakukan pengaturan fungsi menu fotokopi bolak-balik dengan orientasi Portrait pada Kyocera M2040DN :
- Klik “Function Menu”, lalu pilih “Duplex”
- Pilih pada bagian “1 Sided >> 2 Sided”
- Setelah itu klik “Detail”, lalu klik “Top Edge on Left”
- Tekan tombol Fungsi 3 cukup lama agar nantinya pengaturan bisa tersimpan dengan baik.
Cara mengatur tombol Fungsi 3 yang satu ini bisa membuat Anda melakukan fotokopi dengan orientasi portrait dengan lebih mudah. Berbagai dokumen yang difotokopi dengan penampilan berdiri tersebut akan lebih praktis ketika dibaca, dan Anda bisa membaca dokumen tersebut dengan lebih mudah.
Cara tes programnya : letakkan kertas yang berisi tulisan dengan orientasi portrait pada mesin tersebut. Lalu klik tombol Fungsi 3, lalu klik Start. Jika pengaturan berhasil, nantinya dokumen yang dikopi akan memiliki orientasi portrait pula.
Itulah berbagai cara untuk melakukan pengaturan program yang dimiliki oleh mesin fotocopy Kyocera M2040DN yang perlu Anda tahu, diatas dijelaskan cara copy bolak balik untuk kartu ID, itu adalah salah satu cara masih ada beberapa cara yang berbeda pastinya, misalkan satu lembar bisa muat 8 kartu ID secara bolak balik dalam satu kali proses. Pastinya, mesin fotokopi yang satu ini memiliki kualitas terbaik dibandingkan dengan mesin fotokopi portabel lain.
Jadi, jika Anda ingin melakukan fotokopi dokumen dengan kualitas terbaik, pastikan untuk membelinya secara langsung dari perusahaan atau situs website penjual mesin terpercaya. Sehingga nantinya mesin fotokopi bisa segera diantarkan ke rumah Anda. Pastinya, dengan mempraktekkan berbagai cara melakukan pengaturan menu di atas, Anda bisa lebih mudah ketika ingin melakukan fotokopi dokumen. Semoga bermanfaat!
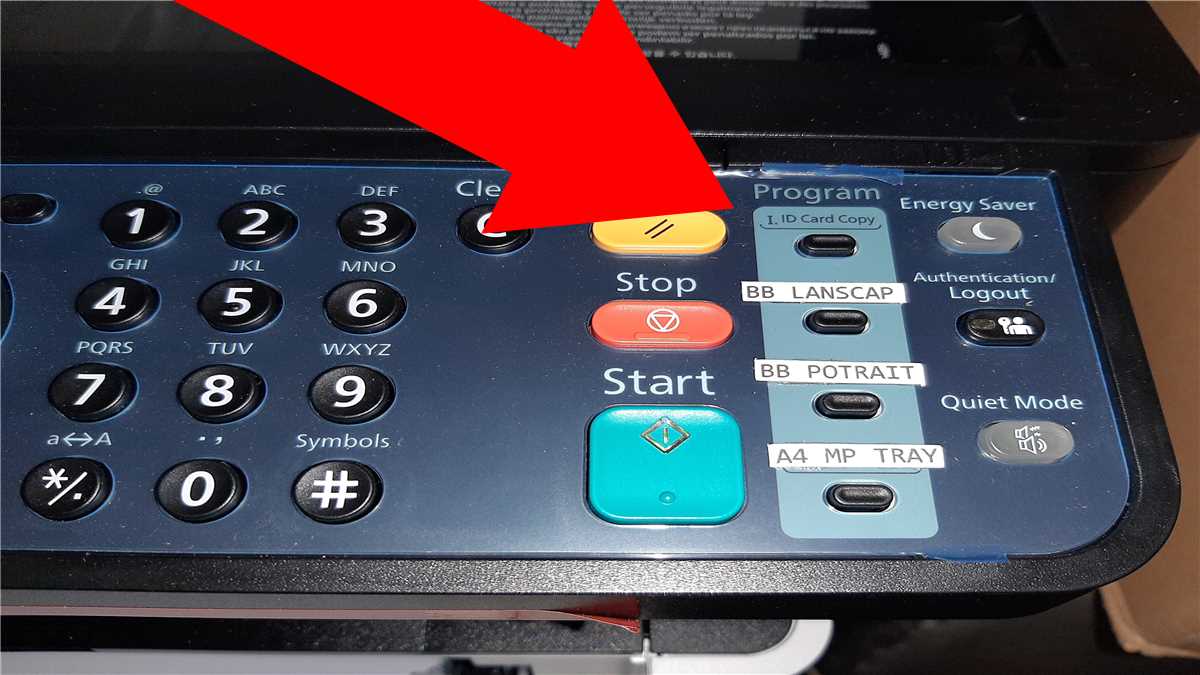
mantap sangat bermanfaat