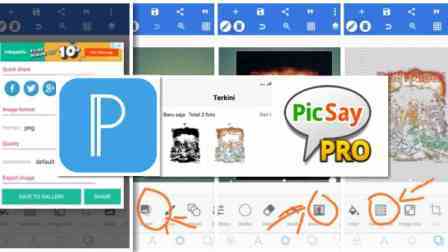Digital Screen Transfer (DST) adalah perpaduan sablon manual dengan sablon digital, berikut sedikit saya share cara setting pengaturan gambar untuk print sablon DST ini, dengan cukup menggunakan Android.
Asalamualikum wr wb.
Halo sahabat pembaca kali ini kita bertemu kembali dengan saya Dede Permana, dalam tema tutorial setting pengaturan print sablon Digital Screen Transfer (DST) dengan Android.
Untuk hal pertama saya akan memperkenalkan apasih arti dari dst tersebut? DST adalah kepanjangan dari (Digital Screen Printing) atau lebih mudah dikenal dengan bahasa dasarnya, perpaduan dari sablon manual dan digital.
Kali ini Dede akan membahas tentang cara atur print-nan gambar untuk DST ini.
Apa sih yang perlu di persiapkan?
Pertama dipersiapkan adalah Smartphone Android yang telah terinstal aplikasi berikut:
- Picsay pro
- Pixellab
Bila belum silahkan download dan instal terlebih dahulu kedua aplikasi diatas di Playstore, jika sudah lanjut ke langkah-langkah setting gambar untuk sablon DST ini, berikut caranya:
- Buka pixellab dan import gambar.

- Setelah di import posisikan gambar dan pisah warna background dengan tool easer collor

- Setelah terpisah, ubah background menjadi transparan dengan klik tool transparan

- Save gambar yang sudah di transparan kan dengan format gambar png

Setting gambar di Picsay pro.
Selanjutnya saatnya setting di Picsay pro.

- Buka picsay pro dan buka new blank picture jadikan picture transparan.
- Import gambar yang telah di setting di pixellab dengan cara klik effect dan insert picture
- Setelah gambar masuk atur posisi gambar
- Setelah di atur pasang register dengan cara klik stiker dan title pasangkan plus untuk register
- Atur register di sisi atas dan bawah gambar
- Save gambar yang telah di register dengan format png dengan cara export dan save as file
- Masuk kembali ke gambar yang tadi dengan cara klik gambar di kolom sebelah kanan
- Ubah gambar menjadi hitam untuk gambar di screen dengan cara klik effect
- Klik tool black and white untuk menghitamkan gambar
- Atur gambar hingga hitam solid
- Ulangi save gambar dengan cara yang sama
- Kedua gambar untuk tehnik Digital Screen Printing (DST) telah siap.
Bagaimana sahabat pembaca? Akhirnya tutorial setting pengaturan gambar untuk print sablon DST dengan Android telah selesai. Jika tulisan ini bermanfaat Alhamdulillah karena semua yang baik datangnya dari Allah dan mohon maaf jika ada salah kata dan sungguh itu adalah murni kesalahan saya, jika ada pertanyaan silahkan kunjungi FB saya, saya akhiri postingan kali ini, saya Dede Permana pamit undur diri wasalammualikum warohmatullahi wabarokatuh.