Berikut adalah cara ganti background pas foto dengan Microsoft Word, Microsoft Word bukan hanya untuk mengetik saja, tetapi ternyata software yang satu ini bisa juga untuk edit foto seperti mengganti background atau latar belakang foto.
Cara ganti background pas foto misalkan, dengan Microsoft Word terbilang mudah apabila tidak ada aplikasi pilihan lain, hapus background bisa secara otomatis yang tentunya tidak membutuhkan keterampilan dalam hal edit foto ini.
Bagi pengguna Komputer tentunya software ini menjadi salah satu software yang wajib ada terinstal, jadi pada setiap komputer saya yakin akan ada software Microsoft Word ini.
Secara umum software ini digunakan untuk mengetik seperti membuat surat dan laporan, contohnya untuk yang digunakan pada komputer dikantor-kantor.
Bagaimana cara mengedit background pas foto dengan menggunakan Microsoft Word?
Cara mengedit pas foto menggunakannya Microsoft Word sangat mudah, cukup beberapa langkah saja bahkan bisa dengan sekali klik, namun apabila menginginkan menghapus background dengan sekali klik, diharuskan warna background yang solid bukan warna warni, tool ini belum mampu menghapus background yang warna-warni dengan sekali klik otomatis.
Fitur untuk menghapus background ini bisa ditemukan pada versi Microsoft Word 2007 kebawah dengan fiturnya belum disempurnakan seperti halnya pada Microsoft Word 2013 fitur ini sudah lebih disempurnakan, jadi lebih prendly dan mudah digunakan.
Cara ganti background pas foto dengan Microsoft Word
Bagaimana cara menggunakan fitur remove background pada Microsoft Word 2013?
Cara menggunakan fitur remove background pada Microsoft Word 2013, kurang lebih seperti berikut:
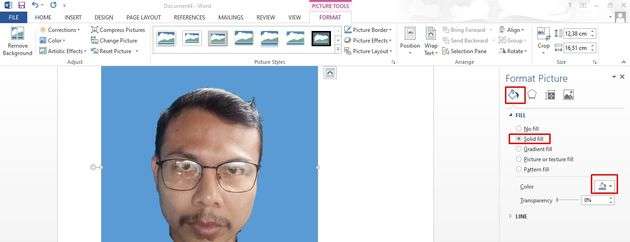
- Buka terlebih dahulu Microsoft Word 2013 Anda terlebih dahulu.
- Setelah terbuka klik “Insert” kemudian “Pictures” pilihlah dari penyimpanan di komputer untuk memasukkan foto yang ingin diubah.
- Klik objek foto yang sudah berhasil dimasukan dalam halaman Word.
- Pilih menu “Remove Background” posisinya sebelah kiri atas halaman kerja.
- Klik pada “Mark Areas to Keep” untuk menyeleksi bagian foto yang tidak akan dihapus. Selain menggunakan tool Mark areas to keep bisa juga memilih atau gunakan tool lainnya yang ada, silahkan bisa dicoba disesuaikan dengan kenyamanan maisng-masing.
- Setelah berhasil meyeleksi silahkan selesaikan dengan mengklik “Keep Chages”.
- Kemudian klik kanan pada objek foto yang sudah berhasil di hilangkan backgroundnya.
- Pada jendela baru yang muncul sebelah kanan silahkan pilih Fill & Line.
- Pada Fill & Line pilih “Solid Fill”.
- Silahkan ganti warna sesuai keinginan pada pilihan Color yang tersedia.
- Bacground pas foto berhasil diganti.
- Kemudian untuk menyimpan foto hasil edit silahkan Klik “File” dan “Save as” atau bisa juga apabila ingin menyimpan fotonya saja silahkan pilih objek foto dan klik kanan, kemudian klik pada Save as picture, silahkan berikan nama dan klik Save.
- Foto hasil edit berhasil di simpan pada komputer.
Selain untuk menghapus background tersedia juga fitur-fitur lainnya, seperti Corrrections, Color. Oh iya, pada Color seperti sudah disebutkan diatas ternyata tersedia juga fitur remove background yang disematkan pada Microsoft Word 2007 yaitu Set transparent color, Compres pictures dan lain-lain yang tentunya bisa mengoptimalkan edit foto pada Microsoft Word 2013 ini.
Mengganti background pas foto dengan menggunakan Microsoft Word, apabila dibandingkan menggunakan software seperti Adobe Photoshop, atau secara online seperti Remove.bg tentunya jauh lebih sulit, tetapi tentunya apabila ingin menggunakan Adobe Photoshop maka software ini harus terinstal terlebih dahulu di komputer, dan kemudian apabila ingin menggunakan yang secara online Remove.bg maka komputer diharuskan terkoneksi internet, bukan hanya harus terkoneksi internet Remove.bg juga memilki keterbatasan dari hasil untuk versi gratisnya.
Tool untuk hapus background yang disediakan pada Microsoft Word tentunya tidak seoptimal tool pada software lainnya seperti Adobe Photoshop, namun tentunya ini adalah solusi bagi yang memiliki spek komputer rendah dan tidak tersambung dengan internet.
Menggunakan Adobe Photoshop selain harus menginstal software terlebih dahulu dan tentunya memerlukan keterampilan, dan kemudian apabila menggunakan Microsoft Word dirasa masih kurang optimal” saya sendiri merekomendasikan baiknya gunakan saja tool online seperti Remove.bg, yang diperlukan terinstal browser pada komputer dan juga terkoneksi internet.