Cara print book fold atau sering disebut print bolak balik model buku sering sekali memakan korban habiskan kertas dan tinta gara-gara salah dalam prakteknya.

Bila ingin susunannya benar berapa banyak pun halaman yang dicetak harus sampai selesai dulu halaman depan baru bisa cetak halaman belakangnya, dan bila ada salah satu saja eror disaat mencetak semisal double kertas maka hasil cetak akan menjadi sampah.
Print atau mencetak dokumen format ms word dengan kertas HVS A4 atau F4 seperti buku bolak balik memang mudah bagi yang sudah memahaminya dengan memanfaatkan printer yang tentunya support untuk print book fold. Bagi pemula yang baru saja mencoba tentunya akan mengalami kesulitan walaupun sudah baca tutorial sana sini malah tambah pusing.
Tentu akan bertambah pusing bila terlalu banyak baca tutorialnya dari sumber yang berbeda-beda karena memang cara mereka mungkin akan ada yang beda step by stepnya terpengaruh oleh beberapa faktor seperti tipe printer yang mereka gunakan, versi microsoft office word yang digunakan dan yang lainnya.
Seperti pada tutorial cara print bolak balik model buku kali ini menggunakan ms word 2019 dan menggunakan printer epson L1455 dengan kertasnya menggunakan ukuran HVS F4.
Bila tipe printer berbeda dengan yang dijelaskan coba pelajari terlebih dahulu lalu buat percobaan dengan skala yang kecil.
Persiapan sebelum pengerjaan;
Hal yang harus disiapkan adalah tentunya dokumen dalam format file ms word yang akan dicetak dan juga mesin printer yang support mencetak book fold berikut kertas HVSnya, lalu buka dokumen yang mau dicetak bolak balik atau dibuat buku pastikan ukuran kertas sudah disesuaikan semisal mau dicetak pada kertas HVS F4 maka pada ukuran halaman area kerja pun harus disesuaikan.
Untuk kertas HVS F4 bila ingin secara full pada hasil cetaknya coba bisa custom terlebih dahulu ukuran kertas pada printernya disesuaikan dengan ukuran asli dari kertas HVS yang akan digunakan dengan cara mengukurnya dengan penggaris.
Ukuran kertas HVS F4 adalah 216×330 mm maka pada ukuran custom harus diberikan jarak marginsnya semisal yang saya gunakan adalah ukuran borders 215.9 mm / 8.50 inch dan paper height 325.0 mm / 12.80 inch.
Cara custom ukuran kertas;
Cara untuk mengubah atau membuat ukuran kertas custom pada printer properties: Silahkan buka menu file pada halaman ms word > pilih print > pilih printer properties > pilih document size > pilih User-Defined lalu ganti dengan semisal Legal custom > ganti ukuran borders dengan 215.9 dan paper height 325.0 lalu pilih Ok, nanti akan otomatis tersimpan pada pilihan paper size.
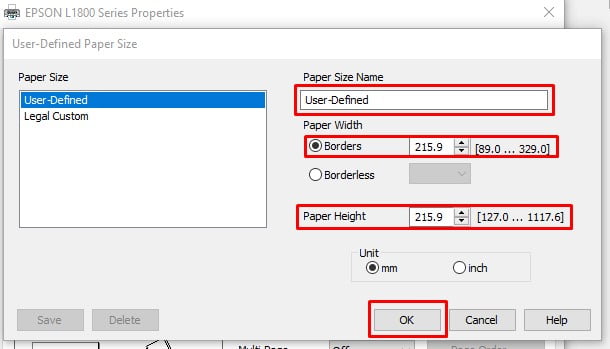
Kembali ke halaman kerja ms word lakukan pengaturan size pilih tool Layout > cari dan pilih paper size yang sudah dibuat tadi jangan lupa atur juga margins pilih saja custom margins dan atur sesuaikan. Tidak kalah penting juga adalah berikan penomoran halaman supaya nanti kita mudah untuk mengecek susunan halaman setelah dicetak.
Selanjutnya cek kembali apakah ada perubahan pada teks, biasanya bila setelah merubah ukuran dari halaman kerja dan margins kita juga harus mengatur ulang teks, silahkan perbaiki terlebih dahulu.
Mulai mencetak;
Setelah semuanya diangap sudah sesuai tinggal kita masuk pada cara bagaimana untuk mencetaknya? Cara mencetaknya tentu kita tinggal mengatur pada pengaturan printer dengan memilih model buku book fold seperti berikut ini:
Pilih file pada halaman ms word > pilih print > pilih page stup posisinya ada dipaling bawah > pilih book fold pada multiple pages lalu tekan Ok > dibawah page pilih manually print on both sides lalu baru pilih print. Untuk lebih jelas silahkan ikuti urutannya pada gambar diberi kotak merah 1 s/d 5 dibawah.

Printer mulai melakukan pencetakan untuk dibagian halaman depan dan akan ada pemberitahuan pada layar monitor jangan lakukan apa pun pada pemberitahuan tersebut sebelum pencetakan halaman depan selesai dan kertas sudah dibalikan untuk cetak halaman belakangnya. Setelah kertas sudah siap untuk cetak halaman belakang baru klik ok, pencetakan pun berjalan untuk halaman belakangnya.
Yang perlu diperhatikan;
Lihat susunan halaman pastikan bila kita lipat seperti buku halaman sudah benar sesuai urutannya. Ingat cara melipatnya adalah secara keseluruhan setelah pencetakan selesai.
Untuk tipe printer L1455 yang saya gunakan pada pencetakan halaman belakang tidak perlu membalikan kertas yang kosong menjadi diatas cukup kita masukan kembali kertas ketempat kertas tetapi sebelum memasukannya posisi kertas yang tadinya diatas disusun menjadi yang paling bawah, kenapa? Sebab untuk printer L1455 cara kerja pencetakannya adalah dari halaman yang terakhir jadi bila tidak terlebih dahulu disusun ulang hasil pencetakan akan tidak sesuai urutan yang benar.
Untuk printer seperti tipe L1800 atau yang lainnya dengan posisi narik kertas dari atas tidak perlu menyusun ulang cukup dengan membalikan halaman kosong menjadi diatas dengan jangan lupa sebelum membalikan kertas kenali dulu posisi / arah teks jangan sampai saat dicetak menjadi terbalik.
Sebaiknya bila masih dirasa ragu lakukan percobaan terlebih dahulu dengan mencetak setidaknya 8 lembar nanti hasilnya akan menjadi 2 lembar.
Setelah yakin barulah mencetak secara keseluruhan atau bila memang halamannya banyak semisal sampai ratusan lembar untuk berjaga-jaga terjadi eror saat cetak bisa dibagi untuk beberapa kali cetak.
Caranya semisal jumlah halaman yang akan dicetak adalah 200 halaman maka cetakan bisa dibagi menjadi 4 kali pencetakan. Pencetakan pertama halaman 1-50, pencetakan ke-2 halaman 51-100, pencetakan ke-3 halaman 101-150, dan pencetakan terakhir adalah halaman 151-200.
Selanjutnya pada pelipatan lakukan pelipatan secara terpisah yaitu mejadi 4 buku barulah disatukan ke 4 buku ini menjadi satu buku sesuai urutan halamannya.

Masalah yang sering terjadi saat mencetak;
Masalah yang sering terjadi yang saya rasakan pada proses pencetakan book fold ini adalah salahnya susunan halaman pada pencetakan halaman belakang diakibatkan semisal seperti sudah disebutkan diatas printer narik kertas double yang mengakibatkan semisal halaman 2 harusnya ada dibalik halaman 1 karena double narik kertas menjadi dibalik halaman 3. Masalah ini tidak bisa dihindari bila sudah dalam proses mencetak jadi pastikan mesin printer yang akan digunakan harus dalam kondisi baik.
Mungkin cukup sekian terkait cara print bolak balik model buku pada ms word 2019 menggunakan printer epson L1455 semoga bermanfaat.
Mantap penjelasannya. Terima kasih inponya Pak.
Kalau mau tanya tanya bisa email atau wa ke mana ya.?
Di kontak pada blog ini